How Do I Lock Background Elements In Word For Mac
By You can easily add all types of objects to a Term document in Office 2011 for Mac. Word 2011 provides you shortcuts to place an item in your document. Right here's how to get at them:. Select an object. On the Bows's Structure tab, move to the Arrange team and click the Placement button. Select a placement from the gaIlery. When you place an item into a Word record and after that add text or various other content previously in the record, your item moves straight down along with the text in the record.
A word-processing document runs that way so that your items stay in the exact same relative position to the text as you include or delete text and objects. You can change this conduct, even though. You can create an item stay in an precise position in the record so that text flows about the item, and it doesn't shift with the text message - this is certainly known as anchoring. Think of this as shedding a ship anchor - water flows by, but the sail boat remains in the exact same position comparable to the shore.
In Word, if you point an object to a margin, the object stays in the same relative position. Nonanchored objects and text message flow close to the object.
Scoop.it; It can be quite annoying when you accidentally end up changing the shape of an object within a PowerPoint presentation or when a video, placeholder or text-box in a slide is moved to an incorrect place. This can be quite annoying as sometimes placing a video in its right place while keeping other object intact can be quite tricky. First, right-click your desktop, then click “Change Desktop Background.” (Note: if you use multiple desktops in Mission Control, make sure that you open this window on your left-most desktop, labeled “Desktop 1.”) Now change your wallpaper to whatever you’d like your login screen’s background to be.
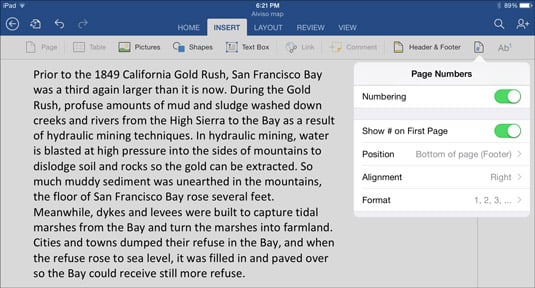 If you choose custom you can even drag the margins in the preview itself.
If you choose custom you can even drag the margins in the preview itself.
This anchoring capacity can be a base of publishing programs, so it's natural to use it in Word's Posting Layout and Print Layout sights. Stick to these measures to anchor an item in Word:. Choose an object. On the Bows's Format tab, proceed to the Arrange group and choose Position→More Layout Choices. Click the Position tab. (Optional) Arranged the position of an item precisely using handles in this dialog.
Under Choices, select the Lock Anchor check out box. Click Alright to shut the Advanced Layout dialog and then click Okay to close the Advanced Design dialog. Text now flows based to the settings you made, and the object is moored to the place you selected. Although you can nevertheless drag the item to new placements on the web page, it received't shift when you add or delete text.
. To lock all objects that overlap the area of the chosen object and that are usually in the same layer, choose the object, and then choose Item >Locking mechanism >All Artwork Above. To lock all levels various other than the level that includes a selected item or team, choose Object >Lock >Additional Levels or select Locking mechanism Others from the Layers panel menus. To lock most of the layers, choose all the levels in the Layers section, and then choose Lock All Layers from the section menu. To open all items in the document, choose Object >Unlock All. To open all objects within a group, select an revealed and visible object within the team. Hold down Change+Alt (Home windows) or Change+Option (Mac OS) and choose Object >Unlock All.
If you locked all levels, choose Unlock All Layers from the Levels panel menus to unlock them. In the Layers panel, click the eyesight icon next to the item you need to conceal. Click again to redisplay the product.
How Do I Lock Background Elements In Word For Mac Free
If you hide a level or team, all products in the coating or group are hidden. Move across several eye symbols to hide multiple products. Choose an item you want to conceal, and choose Item >Cover >Choice. To conceal all items above an object in a level, select the object and choose Object >Cover >All Artwork Over. To hide all unselected layers, choose Cover Others from the Layers panel menu, or Alt‑click on (Windows) or Choice‑click (Macintosh Operating-system) the attention image for the level you need to show. Additionally, to hide all additional layers various other than the level that consists of the selected item or team, choose Object >Hide >Some other Layers.
Track changes in word for mac. To show all objects, choose Item >Display All. All previously hidden items are shown. Any previously selected objects are chosen. To display all layers and sublayers, select Show All Levels from the Layers panel menu. Hidden objects aren't displayed by this order, only hidden levels.
To show all items within a team, choose an revealed and visible item in the team. Keep down Shift+Alt (Home windows) or Change+Option (Macintosh Operating-system) and choose Object >Show All.